Introduction
Are you a fan of watching movies and shows on different devices? If you love streaming, then you’ve probably heard of Plex. Plex Hardware Transcoding GPU List is an amazing media server that organizes all your videos, music, and photos, making it easy to watch them anywhere. But did you know that having the right hardware, especially a powerful GPU (Graphics Processing Unit), can make your streaming experience even better? In this comprehensive guide, we’ll explore what Plex is, why hardware transcoding is important, and provide a detailed list of the best GPUs for Plex.
What is Plex?

Understanding Plex Media Server
Plex is a software application that helps you organize and stream your media collection. Imagine having a digital library that keeps all your favorite movies, TV shows, and music neatly organized. Plex allows you to access your media from various devices such as computers, tablets, smartphones, and smart TVs. With Plex, you can find and enjoy your media effortlessly!
Benefits of Using Plex
Using Plex comes with numerous benefits that enhance your media experience:
- Easy Access: You can watch your media from any device, anywhere you have internet. No more worrying about where you stored that movie!
- Organized Library: Plex sorts your media automatically and adds cool details like movie posters, summaries, and ratings. It’s like having a personal librarian!
- Sharing Options: You can share your library with friends and family, allowing them to enjoy your collection.
- Parental Controls: Parents can set restrictions on what their kids can watch, ensuring they only see age-appropriate content.
- Remote Access: You can stream your media from anywhere, not just at home, making it perfect for travel.
Why Hardware Transcoding Matters
The Need for Transcoding
Sometimes, the device you’re using might not support the format of the video you want to watch. This is where transcoding comes in. Transcoding is the process of converting a video into a format that your device can understand. For example, if you have a high-definition movie and want to watch it on a tablet, Plex can change the video to a smaller size that works better for your device.
Transcoding is essential for:
- Compatibility: Ensuring that media plays on different devices.
- Network Speed: Adapting the video quality based on your internet speed, so you don’t experience buffering.
- Simultaneous Streams: Allowing multiple users to watch different content without issues.
The Role of GPU in Transcoding
GPUs are special hardware designed to handle graphics and video processing more efficiently than regular CPUs (Central Processing Units). Using a without external power GPU for transcoding can significantly enhance your streaming experience. Here’s why:
- Speed: GPUs can process video data much faster than CPUs, leading to quicker transcoding times.
- Multiple Streams: A powerful GPU can transcode multiple streams at once, allowing several users to enjoy different media simultaneously without lag.
- Quality: With a GPU, the quality of the video remains high, even when transcoding to lower resolutions for less powerful devices.
Best GPUs for Plex Hardware Transcoding
Top GPU Choices
When choosing a GPU for Plex, you want one that can handle transcoding efficiently. Here are some important factors to consider:
- Performance: How fast the GPU can process videos. Look for GPUs with good transcoding capabilities.
- Price: How much it costs. Set a budget that works for you.
- Compatibility: Ensure the GPU works well with your existing system and Plex.
- Transcoding Limits: The number of simultaneous streams the GPU can handle effectively.
GPU List for Plex Transcoding
Budget Options
If you’re on a budget, you don’t have to spend a lot of money to get a good GPU. Here are some great budget options that won’t break the bank:
- GTX 1650
- Performance: Good for basic transcoding needs, ideal for users with moderate streaming requirements.
- Price: Affordable, typically in the range of $150 to $200.
- Transcoding Capability: Can handle 1-2 streams of 1080p content smoothly.
Chart: Budget GPU Comparison
| GPU Model | Performance | Price Range | Transcoding Capability |
|---|---|---|---|
| GTX 1650 | Good | $150 – $200 | 1-2 streams of 1080p |
Mid-Range Choices
If you want something more powerful without spending too much, consider these mid-range GPUs:
- RTX 3060
- Performance: Excellent for both 1080p and 4K streaming, providing great quality.
- Price: A little higher, generally between $300 and $400.
- Transcoding Capability: Handles 3-5 simultaneous streams, making it a solid choice for families.
Chart: Mid-Range GPU Comparison
| GPU Model | Performance | Price Range | Transcoding Capability |
|---|---|---|---|
| RTX 3060 | Excellent | $300 – $400 | 3-5 streams of 4K |
High-End Solutions
For serious streamers and media enthusiasts, high-end GPUs offer top-notch performance:
- RTX 3080
- Performance: Exceptional for multiple streams and high-resolution videos, perfect for heavy users.
- Price: Higher-end, usually around $700 to $900.
- Transcoding Capability: Can handle 5-10 streams simultaneously without issues, making it ideal for larger households.
Chart: High-End GPU Comparison
| GPU Model | Performance | Price Range | Transcoding Capability |
|---|---|---|---|
| RTX 3080 | Exceptional | $700 – $900 | 5-10 streams of 4K |
How to Optimize Plex for Hardware Transcoding
Configuring Plex for Best Performance
Once you have your GPU, it’s time to set up Plex for optimal performance. Here’s a simple step-by-step guide:
- Install Plex Media Server: Download and install the software from the official Plex website.
- Access Settings: Open the Plex Media Server interface and navigate to the settings menu.
- Enable Hardware Acceleration: Look for the option for hardware transcoding and enable it. This allows Plex to utilize your GPU for transcoding tasks.
- Adjust Streaming Quality: Set the streaming quality based on your internet speed. Lowering the quality can reduce buffering if your connection is slow.
- Organize Your Library: Make sure your media is well-organized in folders. This helps Plex scan and identify your content quickly.
Monitoring and Troubleshooting
Even with the best setup, things might not always go smoothly. Here are some tips to help you monitor and troubleshoot your Plex server:
- Check Performance: Use tools like GPU-Z to monitor how well your GPU is performing during transcoding.
- Common Issues: If streaming is slow, try lowering the video quality in settings. Also, check your internet connection for stability.
- Updating Drivers: Regularly update your GPU drivers to ensure you’re getting the best performance possible. Most manufacturers release updates that improve efficiency and fix bugs.
- Network Setup: Ensure your home network is optimized for streaming. Use wired connections where possible, as they tend to be more stable than Wi-Fi.
Conclusion
Choosing the right GPU for Plex can significantly enhance your streaming experience. Whether you’re just starting with a budget GPU or looking for the best high-end option, having the right hardware helps you enjoy your media without interruptions.
With the proper setup, you can easily share your media with friends and family while enjoying high-quality streams without buffering. Plex, combined with a capable GPU, transforms how you enjoy movies and shows!
FAQs About Plex Hardware Transcoding and GPUs
What is hardware transcoding in Plex?
Hardware transcoding is the process of converting media files into a format compatible with the device you are using to stream. It offloads this task to a GPU (Graphics Processing Unit), which is typically more efficient than a CPU (Central Processing Unit). This helps ensure smoother playback and reduces buffering, especially when multiple users are streaming simultaneously.
Do I really need a GPU for Plex?
While you can use Plex without a dedicated GPU, having one significantly enhances your streaming experience. A GPU can handle multiple transcoding tasks at the same time, which is essential if you have a large family or frequently share your Plex server. If you only stream on one device, a basic CPU may suffice, but for the best performance, especially with high-definition content, a GPU is recommended.
How do I know if my GPU supports Plex transcoding?
To determine if your GPU supports transcoding with Plex, check the specifications on the manufacturer’s website. Look for GPUs that mention NVENC (NVIDIA’s hardware video encoder) for NVIDIA cards usage or Quick Sync Video for Intel CPUs. These features allow for efficient hardware transcoding.
What are the best GPUs for Plex transcoding?
The best GPUs for Plex transcoding vary based on your budget and needs:
- Budget Option: GTX 1650 – Great for basic needs, handling 1-2 streams of 1080p.
- Mid-Range Option: RTX 3060 – Excellent for 1080p and 4K streaming, handling 3-5 streams simultaneously.
- High-End Option: RTX 3080 – Best for heavy users, capable of managing 5-10 streams of 4K content.
How can I optimize Plex for the best transcoding performance?
To optimize Plex for transcoding:
- Enable Hardware Acceleration: Make sure to turn on hardware transcoding in the Plex settings.
- Adjust Quality Settings: Set streaming quality based on your internet speed to minimize buffering.
- Keep Your Library Organized: Properly organize your media files to help Plex identify and manage them more efficiently.
- Monitor Performance: Use monitoring tools to keep an eye on GPU performance and make adjustments as needed.
What should I do if I experience buffering while streaming?
If you encounter buffering issues, consider the following:
- Check Your Internet Speed: Ensure you have a stable internet connection. You can use online speed tests to check your speed.
- Lower Streaming Quality: Adjust the streaming quality settings in Plex to a lower resolution.
- Close Other Applications: Make sure no other applications on your network are using excessive bandwidth.
- Upgrade Your Hardware: If you frequently stream multiple high-definition videos, consider upgrading your GPU or improving your network setup.
Can I use a laptop GPU for Plex transcoding?
Yes, many modern laptops come with dedicated GPUs that support hardware transcoding. However, the performance may vary compared to desktop GPUs. If you’re using a laptop, ensure it has a capable GPU (like those from NVIDIA or AMD) and check if it supports hardware encoding.
Is there a limit to how many streams I can transcode at once?
Yes, the number of simultaneous streams you can transcode depends on the capabilities of your GPU and the quality of the media. For instance:
- A GTX 1650 might handle 1-2 streams of 1080p.
- An RTX 3060 can typically manage 3-5 streams of 4K content.
- An RTX 3080 can handle 5-10 streams of 4K without issues.
Keep in mind that other factors, such as your network bandwidth, also play a significant role.
How does network speed affect Plex performance?
Network speed is crucial for a seamless streaming experience. If your internet connection is slow, it can lead to buffering and interruptions, even if your GPU is capable of handling multiple streams. For best results, aim for a stable connection with at least 25 Mbps for streaming 4K content and at least 10 Mbps for 1080p.
Can I stream without transcoding?
Yes, you can stream without transcoding if your media files are already in a format that is compatible with the device you are using. If your device supports the same format and resolution as the media, Plex will stream it directly without needing to transcode. This is often referred to as “direct play.”
What is direct play and how does it differ from transcoding?
Direct play allows Plex to stream media without any conversion, meaning it sends the original file to your device. This is the most efficient way to stream because it requires minimal processing. In contrast, transcoding converts the media into a different format or resolution, which takes more time and resources, often leading to slower performance.
Can I set up Plex to automatically manage transcoding?
Yes, Plex has settings that allow you to manage transcoding automatically. You can set it to adjust the quality of the stream based on your current internet speed. This feature helps ensure smooth playback, especially if your network conditions change while you’re watching.
How often should I update my GPU drivers for Plex?
It’s a good practice to check for GPU driver updates every few months, or whenever you notice performance issues. Manufacturers frequently release updates that improve efficiency, add new features, and fix bugs. Keeping your drivers up-to-date ensures you’re getting the best performance from your GPU while using Plex.

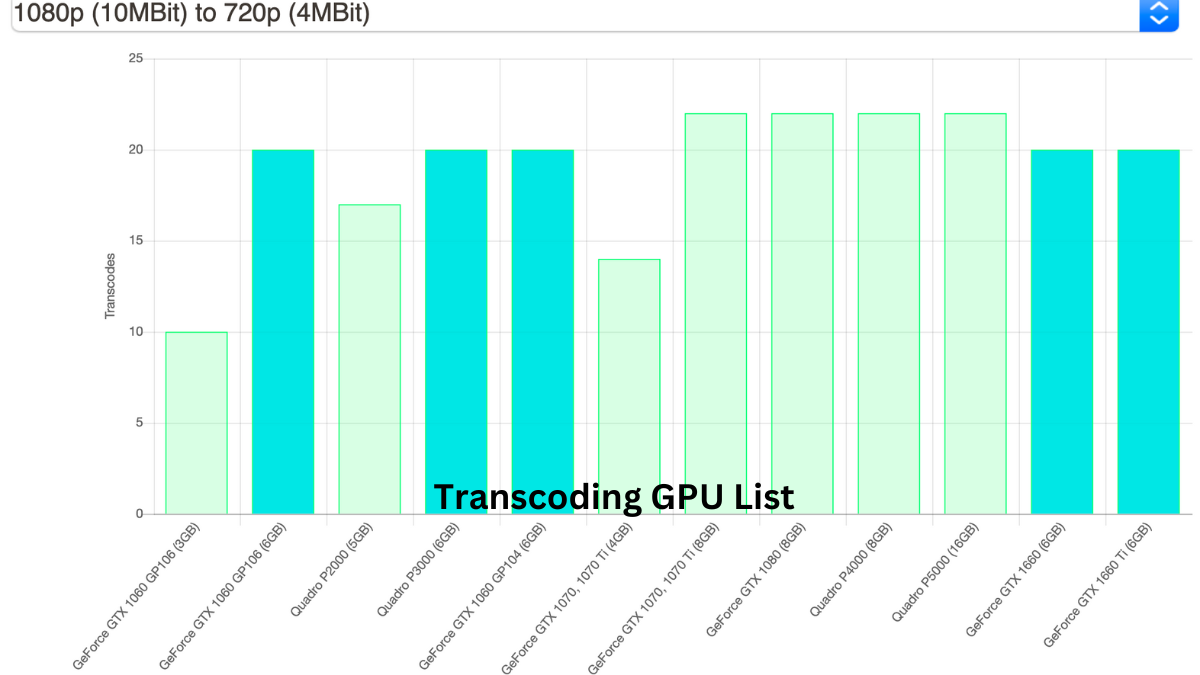






Leave feedback about this